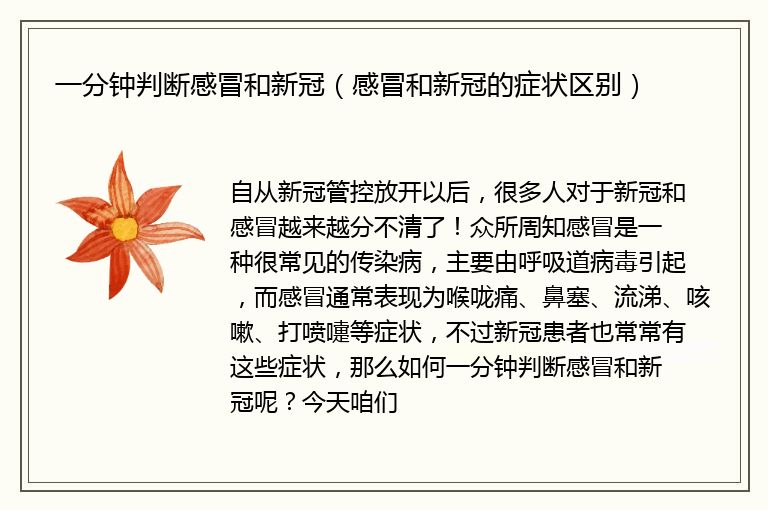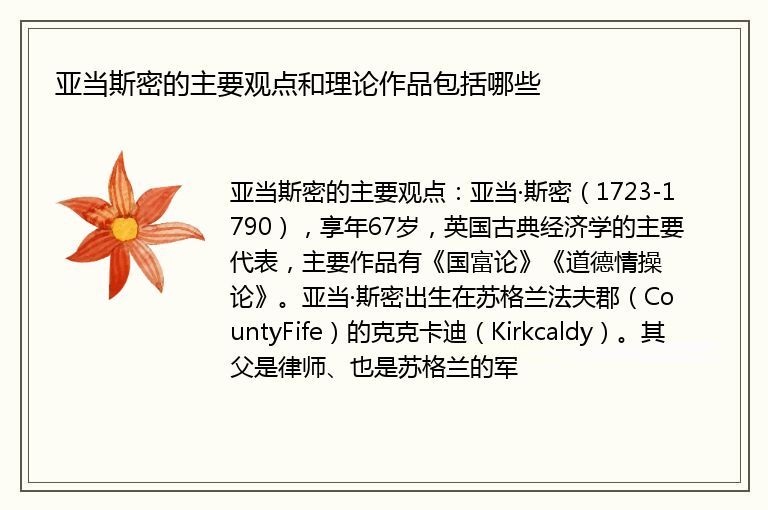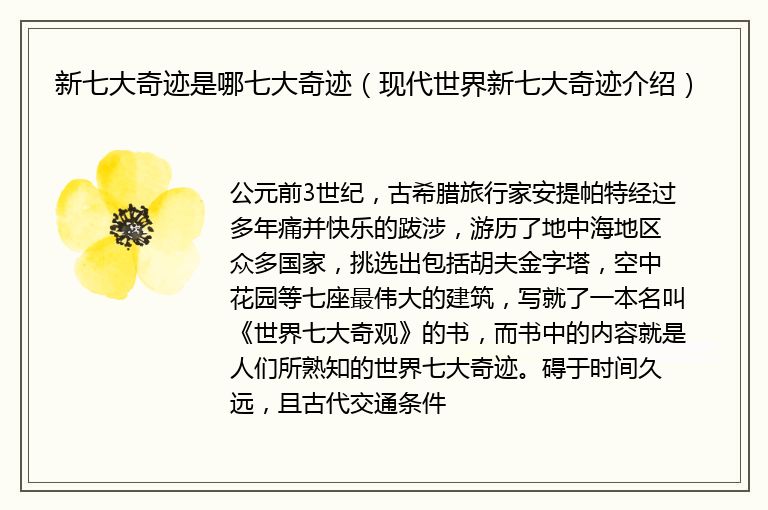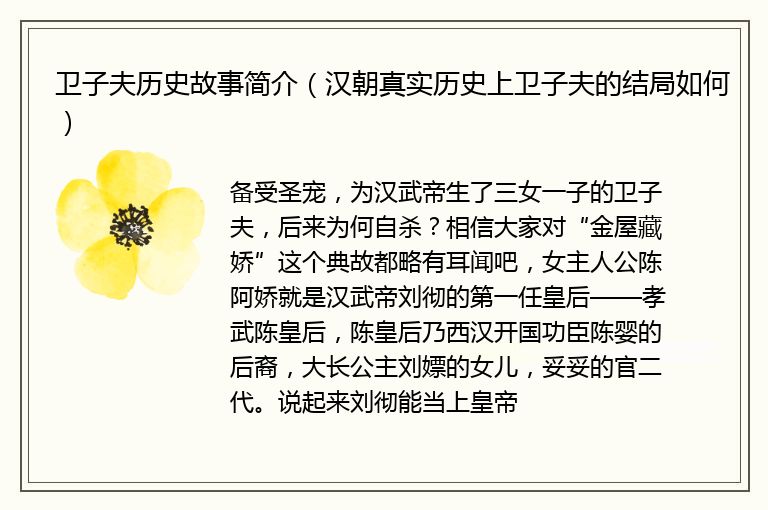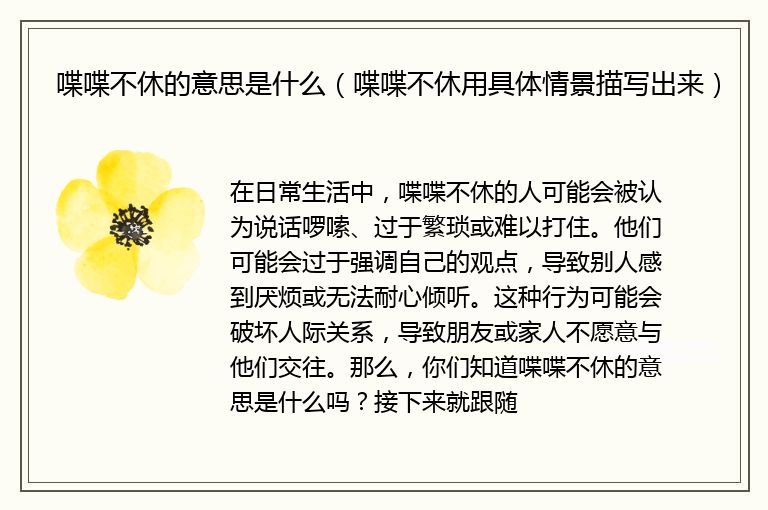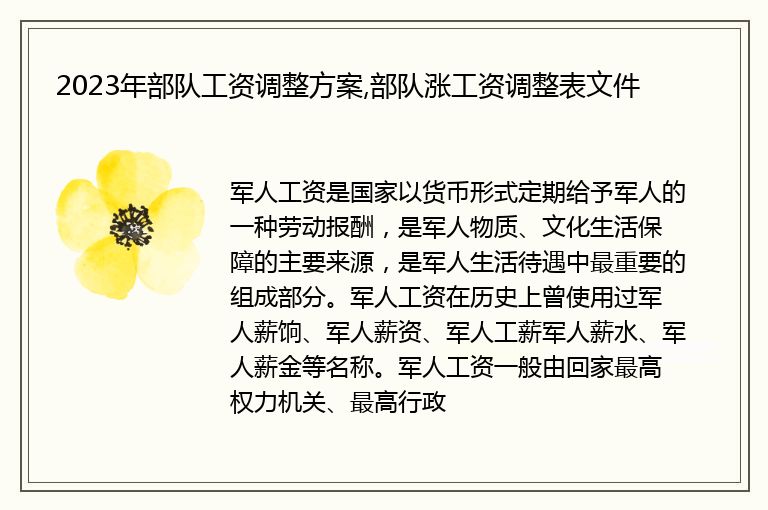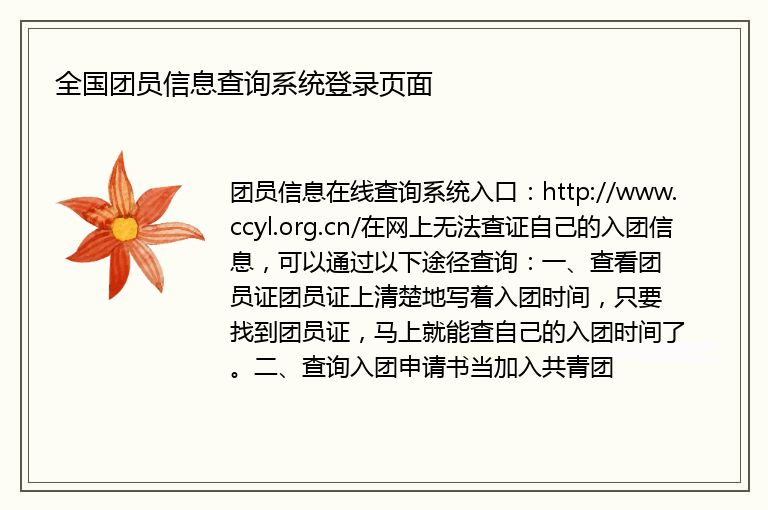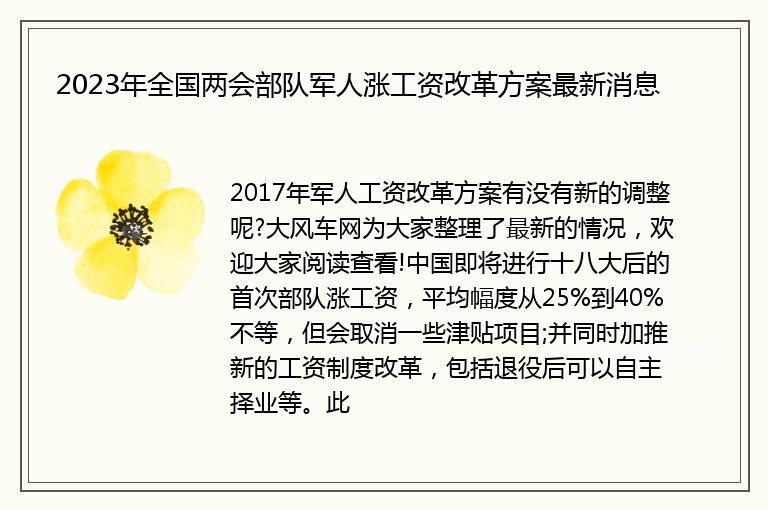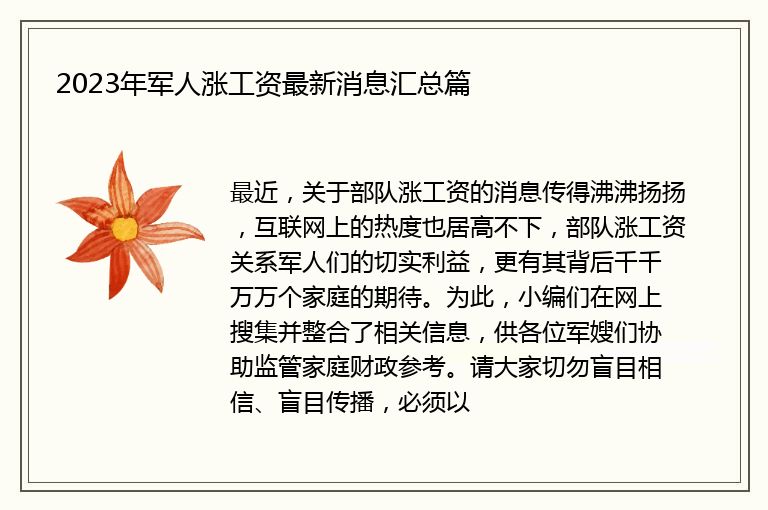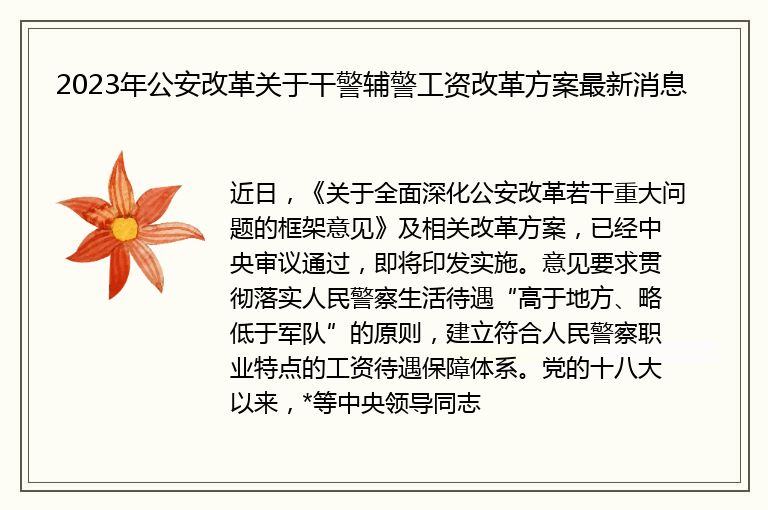平时在用 WPS 编辑文档的时候,经常需要发给领导或者其他同事查看进度以及效果,每次都的保存然后整个我是文档进行发送太麻烦了,截图分享是最快捷的 。以前小编一般都用 QQ 截图,不管使用 QQ 还浏览器或者是其他截图工具,都需要先登录 QQ 或者其他截图工具 。如果能用 WP
平时在用 WPS 编辑文档的时候,经常需要发给领导或者其他同事查看进度以及效果,每次都的保存然后整个我是文档进行发送太麻烦了,截图分享是最快捷的 。以前小编一般都用 QQ 截图,不管使用 QQ 还浏览器或者是其他截图

WPS 本身自带了不少截图方式,甚至还可以自定义区域截图,可以随心所欲的随便画图形进行截图,那具体该怎么操作呢?小编在这里以 WPS 文字进行说明一下操作步骤,其实 WPS 表格和 PPT 的操作步骤是一样的,一起来看一下吧 。
首先呢,打开 WPS 文字或者直接打开现成的 WPS 文档,在工具栏上点击【插入】按钮,在插入下的选项中,左上角有一个【截图】按钮点击即可,也可以用 WPS 截图快捷键【Ctrl+Alt+X】,然后直接截图 。
文章插图
点击【截图】选项边上的【倒三角】展开下拉菜单,即可以选择截图方式 。
文章插图
1、矩形区域截图
如果选择的是【矩形区域截图】,用鼠标画出的截图框就是矩形的,根据自己的需要来选择截图区域截图即可 。在矩形截图框的下方或者上方,可以对截取的图片进行设置,可以选择截长图、提取文字、翻译以及转换为 PDF 格式等 。
文章插图
2、椭圆形区域截图
这个【椭圆形区域截图】跟矩形区域截图没什么区别,就是截图的形状是椭圆形的,截完图之后同样可以进行各种格式的设置 。
文章插图
还有在下面的一个选项【圆角矩形区域截图】,都大同小异,小编在这里就不赘述了 。
文章插图
3、自定义区域截图
这个【自定义区域截图】是 WPS 截图中特有的,点击鼠标左键可以随便画出截图形状,如下图所示这么杂乱也可以,双击鼠标就完成截图了,同样跟上面的截图一样可以设置为 PDF 格式等 。
文章插图
4、屏幕录制
在【截图】的下拉菜单中,还有一个【屏幕录制】的选项,简直不要太方便了,直接录屏岂不是更方便更形象 。WPS 支持的录屏模式也很多,以及录制屏幕的视频编辑操作也可以完成 。
【WPS截屏方法大全 wps截图怎么操作】
文章插图
华硕主板设置u盘启动的方法 华硕电脑u盘启动按哪个键
led灯条不亮和维修方法是什么
消毒柜拆卸方法是什么
墙面防水涂料施工方法是什么
手机APP闪退的解决方法 手机为什么老是闪退
煮五香牛肉的正确方法是什么
三角梅的种植方法
引导不自律的孩子的方法
Airplay投屏使用方法 苹果手机airplay在哪里
手机电源键坏了的解决方法 手机开关机键失灵怎么办
本文由本地通发布,如若转载,请注明出处:http://www.bdtong.com.cn/bk/84564.html